Escribir una novela con Scrivener es una de las mejores cosas que me ha sucedido como escritora. Siempre había usado el Word, porque era lo que tenía o lo que conocía. Tenía toda mi novela seguida e iba escribiendo capítulo tras capítulo. Cada vez que quería revisar o reescribir una escena en concreto tenía que buscar en un documento que se iba haciendo más y más largo. Una locura.
Descubrir este programa fue increíble para mí, todo un cambio de sistema de trabajo que al principio me resultaba muy raro, pero sin el que no puedo vivir ahora. Además de las novelas, lo uso para escribir relatos, para tener organizados mis artículos del blog por categorías y años, y todo lo que puedas imaginar.
En este artículo no quiero ir paso por paso con un tutorial detallado sobre cómo usar el programa, aunque veremos lo más básico, sino algo más concreto que te ayudará a ponerte ya con tu novela al tiempo que aprendes a usarlo: descarga Scrivener y usa la versión de prueba, si no la tienes ya, y crea una plantilla con la que trabajar a partir de ahora tus novelas, relatos, cuentos o lo que te apetezca.
*puedes ampliar las imágenes del tutorial haciendo clic en ellas ** para este tutorial he usado las imágenes de Scrivener 1 de Windows
DESCARGAR SCRIVENER
En la página de Literature & Latte puedes descargar una versión de prueba de un mes de uso del programa. Es suficiente para ver sus funciones y comprobar si te gusta o no. Una vez haya pasado ese tiempo, o antes, puedes comprar el programa en la versión que necesites e introducir la clave que te dan al comprarlo para así activarlo.
También puedes aprender a usar el programa con los cursos que imparte David Olier en Scrivener.es. Te ayudarán a hacerte de inmediato con el programa.
Lo bueno que tiene Scrivener es que puedes usarlo en todos los ordenadores que quieras, sin limitaciones.
CREAR UN PROYECTO NUEVO
Entra en el programa a través del icono de la S con forma de yin-yang y te encontrarás con un cuadrado donde vienen varias opciones a elegir para tu nuevo proyecto, según tus preferencias. Elige en blanco, por ejemplo. Antes de aceptar, tendrás que introducir el nombre de tu proyecto y dónde quieres guardarlo. Una vez has terminado, pulsa en «crear».

CAMBIAR EL IDIOMA
Una vez entras en el programa, te habrás dado cuenta de que todo está en inglés. Antes de hacer cualquier otra cosa, te recomiendo que configures el idioma y el diccionario o todas las palabras que añadas se te subrayarán de color rojo como si fueran erróneas.
En el menú superior ve a Herramientas → opciones → correcciones. En la zona de dictionary/diccionario selecciona «Español» y después en la opción de download/descargar «spanish». Una vez termine el proceso, el programa se mostrará en español. También puedes añadir palabras personalizadas en la zona de «ver lista personal de palabras», como por ejemplo lugares inventados, nombres de personajes o palabras que el programa no reconozca como válidas a pesar de que sí lo son.
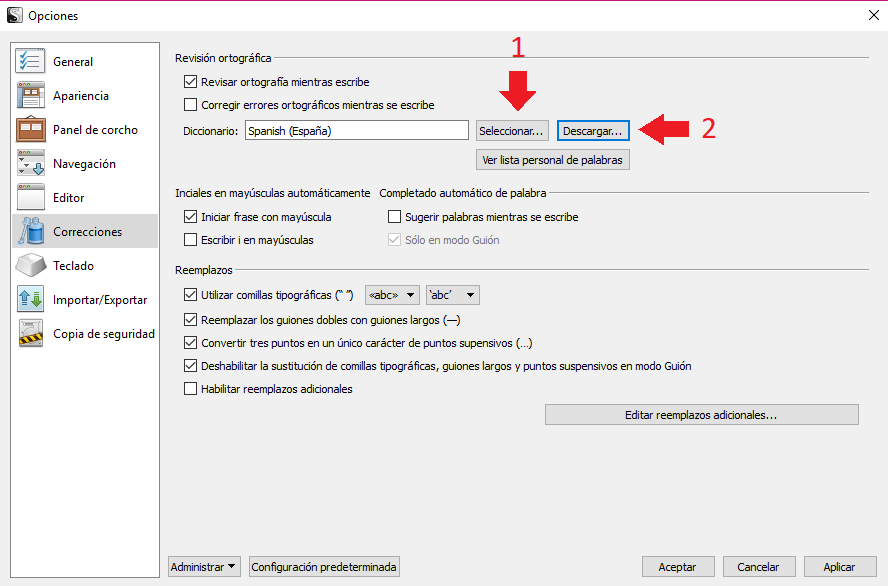
Puedes aprovechar también para configurar en esta parte las comillas. Las más usuales y recomendadas en los libros en español son las latinas (« »). También dejar marcada la opción de reemplazar dos guiones con uno largo, que sería el que usarías en diálogo, o el de los dos puntos. Otra opción es los reemplazos adicionales, que puedes configurarlos a tu gusto.
CONFIGURACIÓN BÁSICA
Es importante realizar una configuración básica desde el principio. Tendrás que ir de nuevo a la zona Herramientas → opciones. Además de lo que hemos visto antes en la sección de Corrección, desde aquí puedes configurar otros aspectos. Veremos algunos de ellos y entraremos con más detalle en el Editor en el siguiente apartado:
- General: elige cada cuánto tiempo quieres que guarde el documento o dónde quieres que se ubiquen las notas.
- Apariencia: puedes cambiar los colores de fondo del cuaderno, de las notas del documento o del proyecto, etc.
- Panel de Corcho: elige cómo quieres que se vean las tarjetas de sinopsis o de qué tamaño. Las tarjetas tienen un resumen de cada texto y te pueden ayudar para tener un vistazo rápido de toda la novela y su argumento de manera resumida. Es una forma muy sencilla de localizar lo que quieres sin tener que buscar en todo el documento.
- Copia de Seguridad: tal vez este sea uno de los apartados más importantes. Es imprescindible que guardes copias en los lugares que crees oportunos: un pendrive, una carpeta, la nube. Te recomiendo que te crees una cuenta de Dropbox y lo instales en tu ordenador. Se creará una carpeta que estará sincronizada en la nube y tus copias de seguridad de las novelas nunca se perderán. Copia la ruta de dicha carpeta en la zona de ubicación de la copia de seguridad.

CONFIGURAR UNA NOVELA
1. EDITOR
Como ya te dije, en este artículo la idea es crear una plantilla con la que puedas trabajar a partir de ahora en todas tus novelas. Puedes crear tantas plantillas como quieras, por supuesto. Aunque al principio configurar todo es pesado, piensa que lo que dejes adelantado te evitará trabajo posterior, porque te ahorrará tener que ir configurando cada vez.
Ve ahora a Herramientas → opciones → editor. Como ves, la apariencia es similar a la de cualquier editor de textos. Aquí es donde vas a elegir el tipo de fuente, el tamaño, el interlineado, la sangría, justificación del texto, etc. Puedes mover los iconos de la regla como si fuera un documento de Word para dejarla a tu gusto.
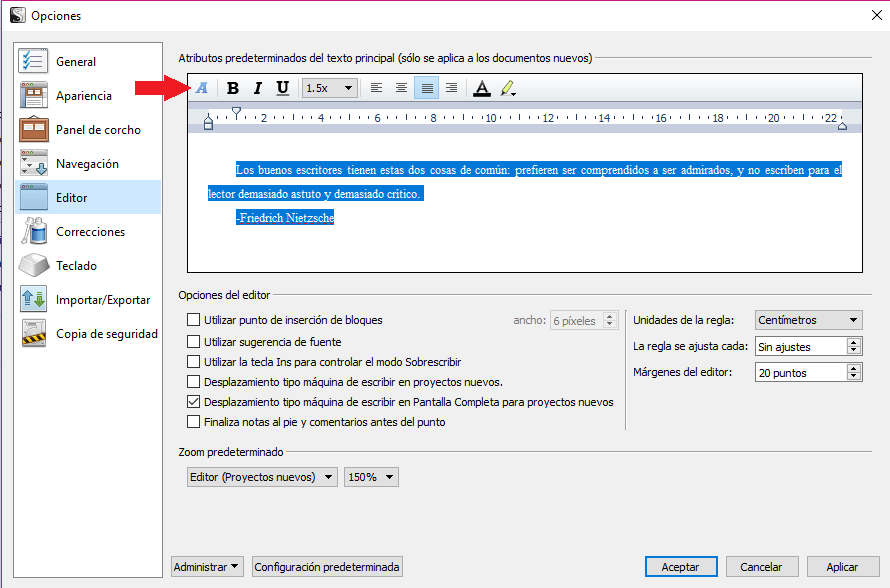
De todos modos, si algo no te convence o tienes que usar alguna fuente determinada o un tamaño distinto en una zona del texto en concreto, puedes hacerlo de manera manual una vez estés escribiendo el texto.
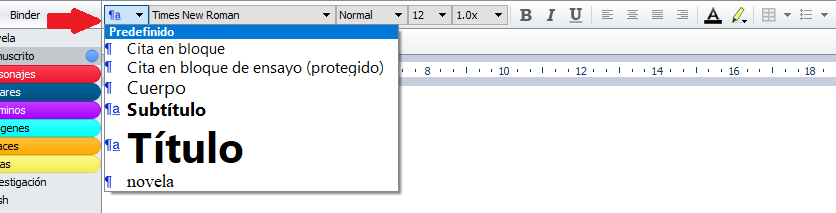
Acuérdate de haber configurado en el menú de Corrección los aspectos referentes a las comillas, guiones de diálogo, etc. que vimos antes.
2. CUADERNO
Si has elegido la plantilla en blanco, te habrás fijado que en la zona de la izquierda hay carpeta llamada Borrador con un texto dentro. Ese es el cuaderno, donde estará ubicada tu novela. Puedes añadir tanta carpetas y tantos textos como quieras desde el botón «Añadir elemento», que está en el menú superior y tiene forma de círculo verde con el símbolo + en su interior. Si pulsas en la flecha, verás las diferentes opciones.

También puedes pinchar sobre cada elemento del cuaderno y arrastrar para cambiarlo de lugar o eliminarlo (se enviarán a la papelera, que está al final del todo). Para crear una plantilla bastará con que haya una carpeta para el manuscrito y el resto de capítulos en su interior. Si prefieres tener carpetas por capítulos y dentro de cada uno crear diferentes escenas, también puedes hacerlo. Pero recuerda incluir toda la novela dentro de la misma carpeta y dividirla en subcarpetas. Es la manera más sencilla de localizarla.
Puedes crear otras para datos relevantes que sean comunes en tu historia. Aquí te muestro un ejemplo que puede servirte de orientación, aunque pon lo que te resulte más cómodo:
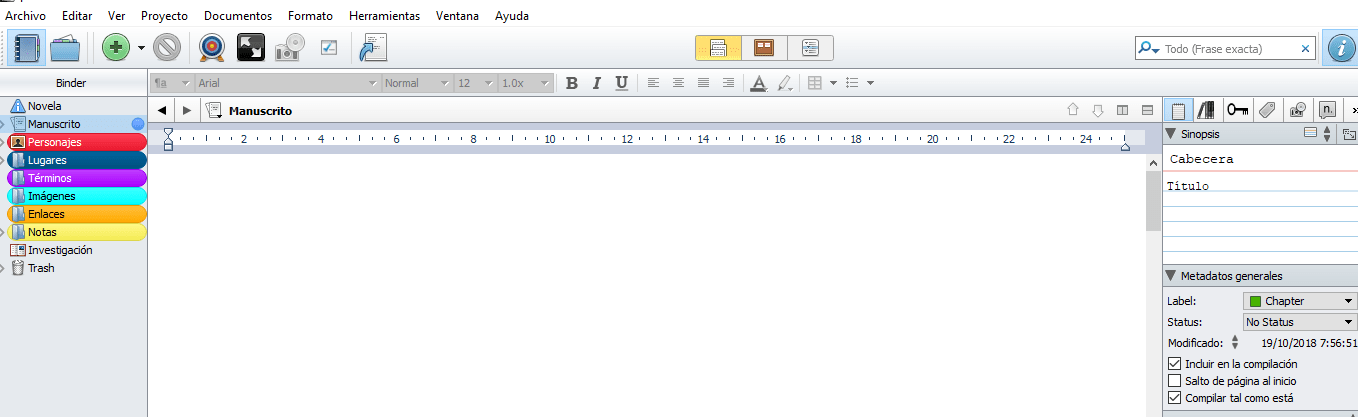
3. DISEÑO PERSONALIZADO
Puedes cambiar el icono de tus carpetas para que tenga un diseño más atractivo. Para hacerlo, pulsa con botón derecho en la carpeta en la que quieras trabajar y selecciona: «Cambiar icono». Te saldrá una lista de opciones que vienen por defecto en Scrivener. Puedes añadir otros que descargues de internet, por supuesto, y añadirlos desde «Administrar iconos», que se encuentra al final de la lista del menú desplegable.

De igual modo puedes organizar las carpetas por colores para distinguirlas mejor. También cada texto. Por ejemplo, puedes tener etiquetas de colores por personajes, por temáticas, por textos que hay que revisar, por capítulos acabados o revisados, etc.

Para configurarlo, pulsa con botón derecho en la carpeta o texto que vayas a modificar y elige «Etiqueta». Scrivener te trae algunas por defecto, pero se pueden modificar tanto el color como el texto. Pulsa en editar y te saldrá un recuadro con la lista de etiquetas. Haz doble clic en el texto para cambiarlo y doble clic en el color para elegir otro. Puede añadir todas las que quieras con el botón + inferior.
CREAR LA PLANTILLA
Una vez que has hecho el diseño a tu gusto, es el momento de guardar la plantilla que utilizarás para todos tus proyectos. Ve al menú superior Archivo y elige «Guardar como plantilla».
Te saldrá un cuadrado con las opciones. Elige un título con el que puedas identificarla y selecciona una categoría. Eso significa que, una vez abras el cuadro de Scrivener que vimos al principio para crear un documento nuevo, te aparecerá en la categoría que elegiste como una opción más de la lista que ya hay. Puedes hacer una descripción y una vez esté listo, pulsa «aceptar».


Ya has creado tu plantilla y está lista para que trabajes en ella cuanto antes. Espero que te guste escribir con Scrivener y le des una oportunidad. Esto solo es una parte de todo lo que puedes hacer con el programa. Si quieres ver tutoriales más avanzados o desde el principio, te recomiendo que le eches un vistazo a los cursos de Scrivener en español. No te arrepentirás.
¿Qué te ha parecido el programa? ¿Te animas a usarlo? ¿Llevas tiempo con él? Cuéntamelo en los comentarios.

Latest posts by Celia Arias (see all)
- Trucos para el uso del guion en el diálogo - 28/03/2022
- Dudas resueltas sobre autopublicación en Amazon - 14/03/2022
- El lector beta, tu mejor aliado - 02/03/2022






Muchas gracias por esta breve explicación . Desafortunadamente no soy estudiante tuya. No se como ver tus cursos y precios y demás. Ojala pueda saber mas. Eres una excelente maestra. Saludos cordiales
Selene
Hola Celia. Muchas gracias por el artículo
Quisiera preguntarte si sabes qué novelas se han escrito con esta app.
Muchas gracias
Hola, Ainda
Las mías, por ejemplo. Y las de muchos autores que conozco jeje.
Puedes probarlo con la versión de prueba
Hola Celia, te agradezco esta introducción a un programa que me parece muy interesante, pero que en algunos aspectos es bastante complejo y en otros me parece muy simple.
Cuando escribo el borrador de la novela o de un guion, las opciones de formato creo que son suficientes, pero yo también lo uso para ir guardando notas y apuntes, y ahí me encuentro con que no sé cómo cambiar el formato de las listas, ya que me deja un enorme espacio entre la viñeta y el texto. ¿Conoces alguna forma de configurarlo? Muchas gracias.
Hola, Ester
Piensa que es un programa para escribir novelas en su mayoría y tiene limitaciones. También sé que la versión de Mac es mejor que la de Windows. Pero bueno, si quieres un programa más completo, tal vez te viene mejor usar otro. Para los espacios de las listas, intenta cambiar el interlineado, a ver, aunque no creo que haya muchas opciones :(
Hola Celia!
Que grato encontrar tu información. ¿Que novela has escrito usando scrivener? o sabes denovelas escritas con esta herramienta?
Hola, Óscar
Todos mis libros están escritos con Scrivener. Es la herramienta que uso siempre.
Hola, yo apenas voy a comenzar a utilizar scrivener, pero al cambiar el idioma solo me aparece la opción de ingles y no español, ¿Qué puedo hacer?
Hola, Jessica
Debes descargarte el paquete de idiomas que aparece en las opciones del programa. Así te lo cambiará a español
Saludos
Hola, he descubierto este programa hace unos días, en tú página, lo estoy probando y realmente es increible. Llevaba escritas unas cien páginas de una novela casi eternamente aplazada y al probarlo he comprobado la enorme diferencía con word y demás programas. Gracias por haberme ayudado.
Por cierto me he apuntado a tu curso.
Hola, xeju
Muchas gracias por comentar. Me alegra mucho que te haya servido el tutorial. Scrivener es estupendo, la verdad.
Espero que el curso te ayude con tu escritura.
Saludos
Hola, ¿me podrías indicar cómo añadir nuevas palabras al diccionario y cómo evitar que el programa sustituya automática unos nombres por otros? Por ejemplo , yo escribo Josué y el programa lo transforma en José. Yo intento añadir Josué al diccionario pero no veo como hacerlo.
Muchas gracias
Ya lo he solucionado pero aprovecho para hacerte otra consulta. Veo que cada vez que empiezo una página nueva tengo que hacer la sangría en cada una de ellas. Si aplico tu método de crear una plantilla ¿me servirá para usarla en un trabajo en el que ya llevo escritas varias páginas o deberé crear la plantilla y empezar mi trabajo desde cero? Espero tu respuesta. Gracias
Hola, Abraham
me alegra que hayas podido solucionar lo de las palabras. Normalmente, si cambias la sangría, la fuente, etc. en Herramientas – opciones – editor, se aplicará ya a los proyectos nuevos o los nuevos elementos dentro de ese proyecto. Es decir, que si tienes un proyecto con 4 textos y creas uno más, ese sí tendría el nuevo estilo que has creado, pero no los anteriores. De todos modos, si no tienes muchos, los puedes cambiar de manera manual para no tener que hacer una plantilla nueva y copiar todo el contenido.
Por eso es mejor pensar primero qué fuente te gusta, interlineado, etc. y luego empezar a escribir.
Espero haberte ayudado.
Saludos
Hola Celia, ¿Cómo puedo hacer para que al compilar en pdf no me aparezca «Chapter uno», Chapter dos… al inicio de cada capítulo, independientemente del nombre que le haya puesto al capítulo? y ¿en qué formato es más recomendable compilar?
Hola, David
tienes que ir a la opción «compilar» y una vez elijas que lo quieres en PDF te saldrá a la izquierda un menú. Pulsa en «configuración de página» y donde viene «encabezado» lo dejas en blanco (borrar el texto que viene, que suele ser: Surname / TITLE / < $p> o algo similar). Se supone que así debe salir ya bien.
Sobre el formato, pues depende de para qué lo quieras. Si es para publicar en Amazon tendría que ser en mobi.
Espero haberte ayudado. Saludos